It's a good practice to perform disk clean up and disk defragmentation every once in a while. For more details on Disk Cleanup,
Follow the instructions below to perform a disk cleanup for your hard drives, especially the one that has Windows systems files (normally "C" drive).
Use this trick at your own risks
1.Launch the Disk Defragmenter utility by either:
- "Start" >> "Programs" >> "Accessories" >> "System Tools" >> "Disk Defragmenter", or:
- "Start" >> "Run", enter "dfrg.msc" then press Enter.
2.Select the disk you want to perform defragmentation (i.e. "Local Disk C") and click "Defragment":
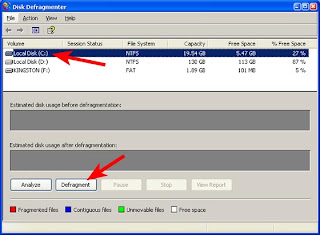
3.Windows starts to defragment your selected hard drive as follow:
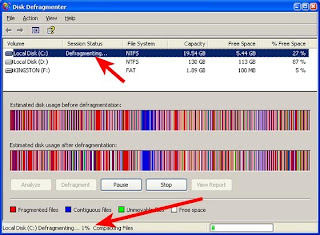
4.This process might take a while depending on the size of your hard drive. During this process, your computer might be running slow. One good thing about this utility is you can pause the process at anytime if you need your CPU to spend its full speed on something else, then you can resume the defragmentation process later on.
No comments:
Post a Comment